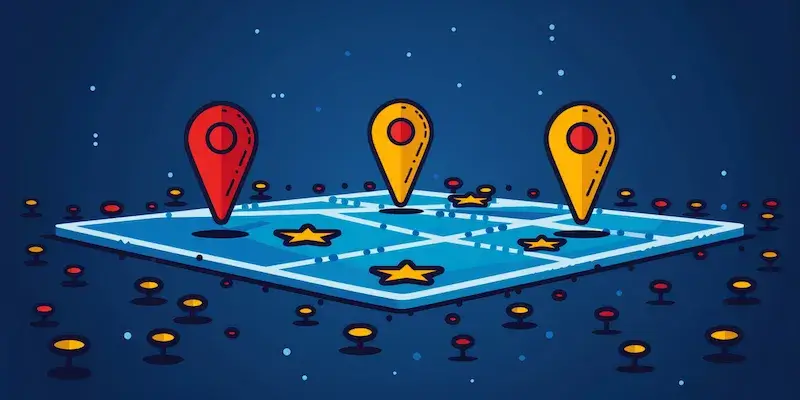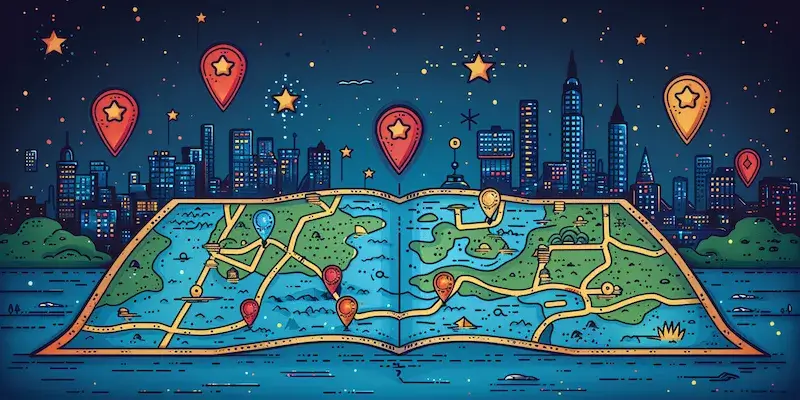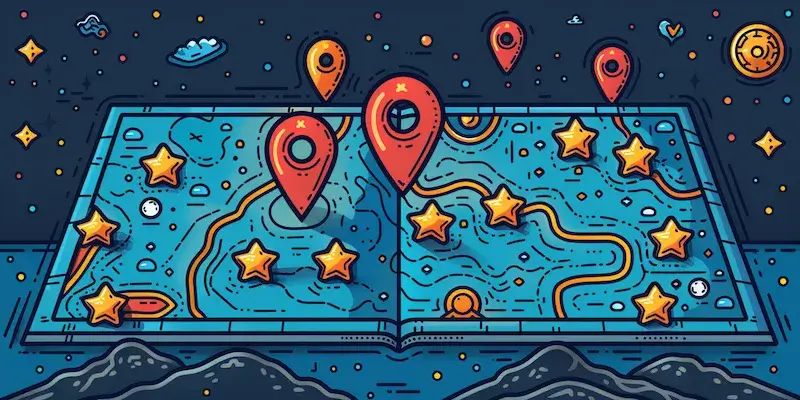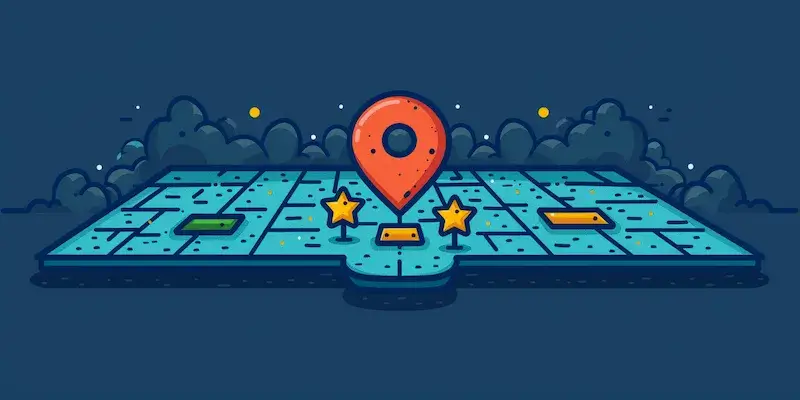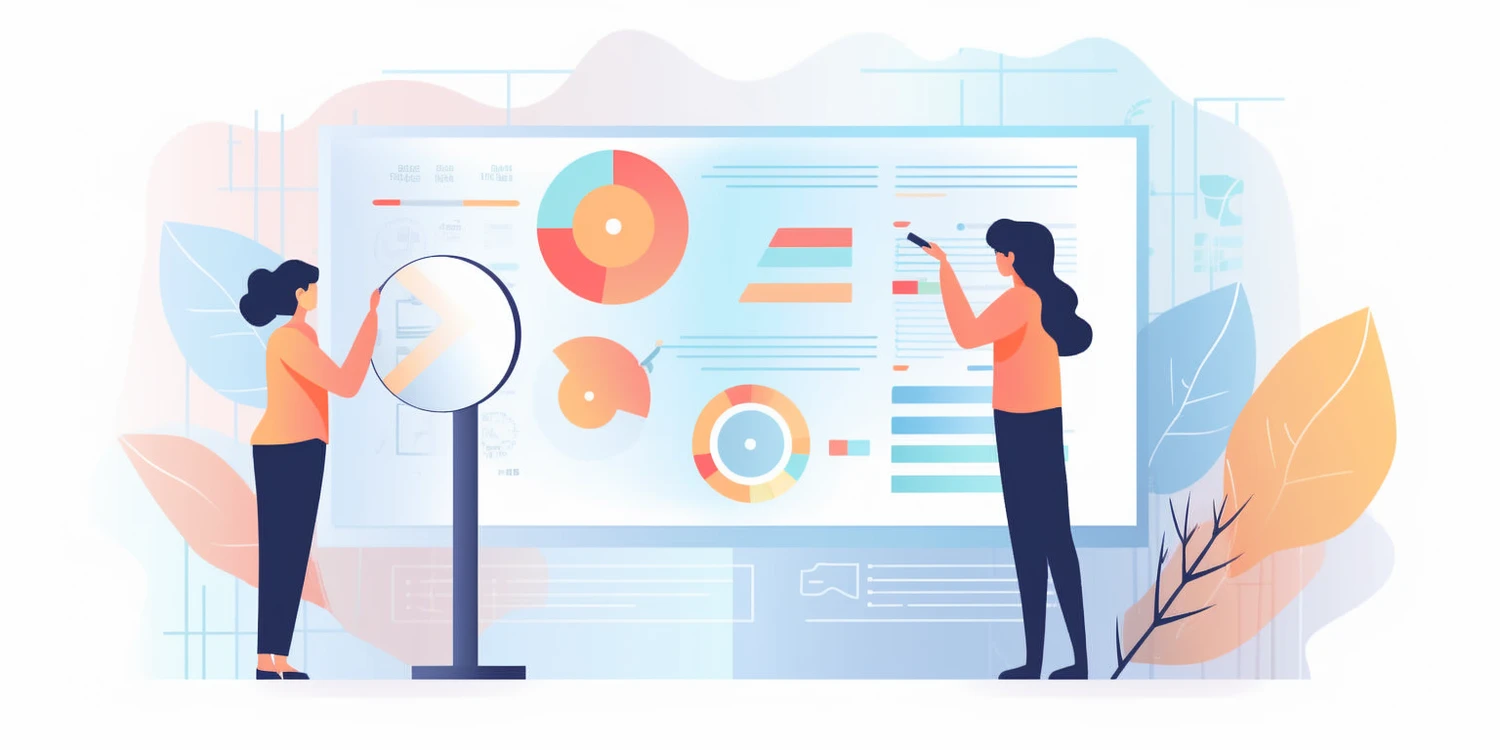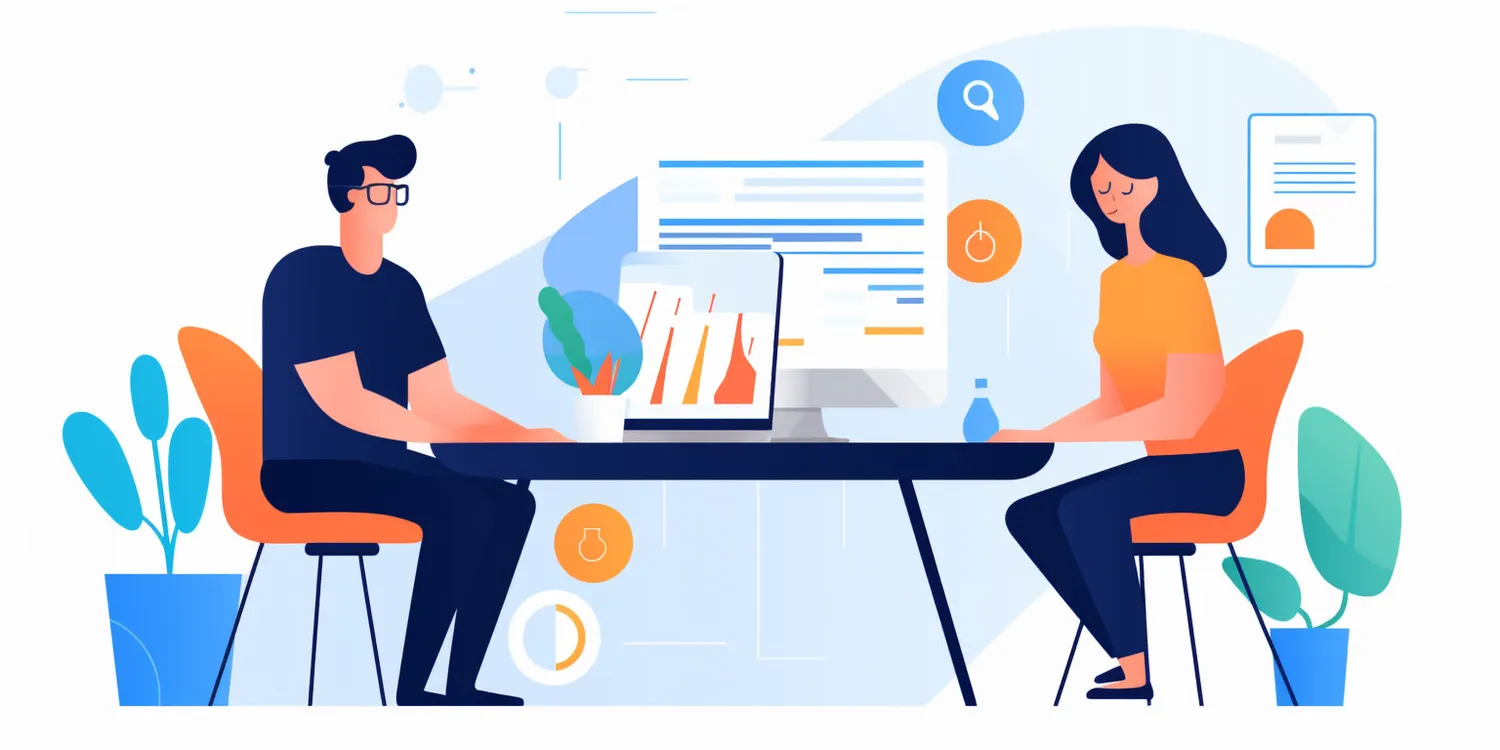Włączenie głosu w Google Maps na telefonie to proces, który może znacznie ułatwić korzystanie z tej aplikacji podczas podróży. Aby aktywować funkcję głosową, należy najpierw upewnić się, że aplikacja jest zainstalowana i zaktualizowana do najnowszej wersji. Następnie otwórz Google Maps i przejdź do ustawień. W tym celu kliknij na ikonę swojego profilu w prawym górnym rogu ekranu, a następnie wybierz opcję „Ustawienia”. W menu ustawień znajdziesz sekcję „Nawigacja”, w której można dostosować różne opcje związane z nawigacją. Warto zwrócić uwagę na ustawienie „Głos” – upewnij się, że jest ono włączone. Możesz również wybrać preferowany język oraz rodzaj głosu, co pozwoli na lepsze dopasowanie do Twoich potrzeb. Po dokonaniu tych zmian, Google Maps powinno już wydawać komunikaty głosowe podczas nawigacji.
Jak skonfigurować głosowe wskazówki w Google Maps?
Aby skonfigurować głosowe wskazówki w Google Maps, należy przejść przez kilka prostych kroków. Po uruchomieniu aplikacji i wybraniu miejsca docelowego, kliknij przycisk „Rozpocznij” lub „Start”, aby rozpocząć trasę. W tym momencie aplikacja powinna automatycznie rozpocząć odtwarzanie wskazówek głosowych. Jeśli jednak nie słyszysz żadnych komunikatów, sprawdź ustawienia dźwięku swojego urządzenia. Upewnij się, że nie jest ono w trybie cichym ani nie ma zbyt niskiej głośności. Dodatkowo warto zweryfikować ustawienia samej aplikacji – wróć do sekcji „Nawigacja” i sprawdź, czy opcja „Głosowe wskazówki” jest aktywna. Możesz również zmienić preferencje dotyczące sposobu odtwarzania dźwięku – wybierając między odtwarzaniem przez głośnik telefonu a zestaw słuchawkowy Bluetooth.
Co zrobić, gdy Google Maps nie wydaje dźwięków?
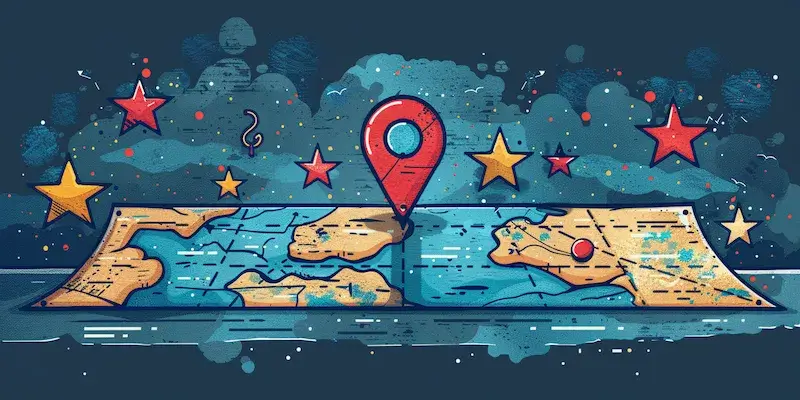
Jeśli Google Maps nie wydaje dźwięków podczas nawigacji, istnieje kilka kroków, które warto podjąć w celu rozwiązania problemu. Na początku sprawdź ustawienia dźwięku swojego urządzenia – upewnij się, że nie jest ono wyciszone ani nie ma ustawionego trybu samolotowego. Kolejnym krokiem jest sprawdzenie ustawień samej aplikacji Google Maps. Otwórz aplikację i wejdź do sekcji „Ustawienia”, a następnie „Nawigacja”. Upewnij się, że opcja „Głosowe wskazówki” jest aktywna oraz że wybrany jest odpowiedni język i typ głosu. Jeżeli wszystko wygląda poprawnie, spróbuj zrestartować aplikację lub nawet całe urządzenie. Czasem proste ponowne uruchomienie może rozwiązać problemy z dźwiękiem.
Jak zmienić język głosu w Google Maps?
Aby zmienić język głosu w Google Maps, musisz najpierw przejść do ustawień aplikacji. Otwórz Google Maps i kliknij na ikonę swojego profilu w prawym górnym rogu ekranu. Następnie wybierz opcję „Ustawienia”, a potem przejdź do sekcji „Nawigacja”. W tej części znajdziesz możliwość wyboru języka dla głosowych wskazówek nawigacyjnych. Kliknij na tę opcję i wybierz preferowany język z listy dostępnych opcji. Warto pamiętać, że dostępność języków może różnić się w zależności od regionu oraz wersji aplikacji. Po dokonaniu wyboru zamknij ustawienia i wróć do mapy – nowe ustawienia powinny być już aktywne przy kolejnej trasie. Jeżeli chcesz dodatkowo dostosować sposób odtwarzania dźwięku lub rodzaj głosu, możesz to zrobić w tej samej sekcji ustawień.
Jak włączyć dźwięk nawigacji w Google Maps na komputerze?
Włączenie dźwięku nawigacji w Google Maps na komputerze jest nieco inne niż w przypadku urządzeń mobilnych, ale również bardzo proste. Po pierwsze, upewnij się, że korzystasz z przeglądarki internetowej, która obsługuje Google Maps. Następnie otwórz Google Maps i wpisz miejsce docelowe w pasku wyszukiwania. Gdy już wybierzesz trasę, kliknij przycisk „Wskazówki”, aby rozpocząć nawigację. W przeciwieństwie do aplikacji mobilnej, Google Maps na komputerze nie ma dedykowanej opcji głosowych wskazówek. Zamiast tego, musisz upewnić się, że dźwięk w systemie operacyjnym jest włączony oraz że głośność jest odpowiednio ustawiona. Jeśli korzystasz z przeglądarki Chrome, sprawdź również ustawienia dźwięku w samej przeglądarce – czasem może być konieczne zezwolenie na odtwarzanie dźwięku dla konkretnej karty.
Jak dostosować ustawienia głosu w Google Maps?
Dostosowanie ustawień głosu w Google Maps to kluczowy krok, aby uzyskać najlepsze doświadczenia podczas korzystania z aplikacji. Aby to zrobić, otwórz aplikację i przejdź do sekcji „Ustawienia” poprzez kliknięcie ikony swojego profilu. Następnie wybierz opcję „Nawigacja”. W tej sekcji znajdziesz różne opcje dotyczące głosowych wskazówek. Możesz wybrać preferowany język oraz typ głosu – dostępne są różne opcje, które mogą się różnić w zależności od regionu i wersji aplikacji. Dodatkowo możesz dostosować głośność głosu niezależnie od ogólnej głośności urządzenia. Warto również zwrócić uwagę na opcję „Odtwarzaj przez głośniki” lub „Odtwarzaj przez Bluetooth”, co pozwala na lepsze dopasowanie do Twoich potrzeb. Po dokonaniu zmian zamknij ustawienia i wróć do mapy – nowe preferencje powinny być już aktywne przy kolejnej trasie.
Jak rozwiązać problemy z dźwiękiem w Google Maps?
Rozwiązywanie problemów z dźwiękiem w Google Maps może być frustrujące, ale istnieje kilka kroków, które można podjąć, aby szybko naprawić sytuację. Pierwszym krokiem jest sprawdzenie ustawień dźwięku w urządzeniu – upewnij się, że nie jest ono wyciszone ani nie ma ustawionego trybu samolotowego. Następnie warto zweryfikować ustawienia samej aplikacji Google Maps. Otwórz aplikację i przejdź do sekcji „Ustawienia”, a następnie „Nawigacja”. Upewnij się, że opcja „Głosowe wskazówki” jest aktywna oraz że wybrany jest odpowiedni język i typ głosu. Jeżeli wszystko wygląda poprawnie, spróbuj zrestartować aplikację lub całe urządzenie. Czasami proste ponowne uruchomienie może rozwiązać problemy z dźwiękiem. Jeśli problem nadal występuje, warto rozważyć odinstalowanie i ponowne zainstalowanie aplikacji Google Maps – czasami aktualizacje mogą powodować błędy, które można naprawić poprzez reinstalację programu.
Jak korzystać z Google Maps bez dźwięku?
Korzystanie z Google Maps bez dźwięku może być przydatne w różnych sytuacjach, na przykład gdy jesteśmy w miejscu publicznym lub podczas jazdy nocą. Aby to zrobić, wystarczy wyłączyć funkcję głosowych wskazówek w ustawieniach aplikacji. Otwórz Google Maps i przejdź do sekcji „Ustawienia”, a następnie wybierz „Nawigacja”. W tej sekcji znajdziesz opcję „Głosowe wskazówki”, którą możesz dezaktywować. Po jej wyłączeniu aplikacja przestanie wydawać jakiekolwiek komunikaty głosowe podczas nawigacji. Możesz jednak nadal korzystać z wizualnych wskazówek na ekranie telefonu lub komputera. To rozwiązanie jest szczególnie przydatne dla osób, które wolą polegać na wizualnych informacjach zamiast dźwiękowych lub dla tych, którzy chcą uniknąć zakłócania innych osób wokół siebie.
Jakie są zalety korzystania z głosowych wskazówek w Google Maps?
Korzystanie z głosowych wskazówek w Google Maps ma wiele zalet, które mogą znacznie poprawić komfort podróżowania i nawigacji. Przede wszystkim umożliwiają one skupienie się na drodze zamiast ciągłego patrzenia na ekran telefonu czy komputera. Dzięki temu kierowcy mogą łatwiej reagować na zmieniające się warunki drogowe oraz unikać potencjalnych zagrożeń związanych z rozproszeniem uwagi. Głosowe wskazówki pomagają również zaoszczędzić czas – użytkownicy nie muszą zatrzymywać się ani spoglądać na mapę co chwilę, aby sprawdzić kierunek jazdy czy nadchodzące skręty. Dodatkowo możliwość wyboru różnych języków i typów głosów pozwala dostosować doświadczenie do indywidualnych preferencji użytkownika.
Jakie są najczęstsze problemy związane z dźwiękiem w Google Maps?
Podczas korzystania z Google Maps użytkownicy mogą napotkać różne problemy związane z dźwiękiem, które mogą wpływać na komfort korzystania z aplikacji. Jednym z najczęstszych problemów jest brak dźwięku podczas nawigacji – często wynika to z wyciszonego urządzenia lub niskiej głośności ustawionej przez użytkownika. Innym częstym problemem jest opóźnienie w wydawaniu komunikatów głosowych – może to być spowodowane słabym połączeniem internetowym lub problemami technicznymi związanymi z samą aplikacją. Użytkownicy mogą także doświadczać trudności związanych z jakością dźwięku – czasami komunikaty mogą być niewyraźne lub trudne do usłyszenia ze względu na zakłócenia otoczenia czy niską jakość głośników urządzenia.
Jakie są alternatywy dla Google Maps przy użyciu głosu?
Jeśli szukasz alternatyw dla Google Maps oferujących funkcje głosowe, istnieje kilka innych aplikacji i usług dostępnych zarówno dla systemów Android jak i iOS. Jedną z popularniejszych opcji jest Waze – aplikacja ta łączy funkcje mapowania i społecznościowego udostępniania informacji o ruchu drogowym oraz warunkach panujących na drodze. Waze oferuje również głosowe wskazówki oraz możliwość personalizacji trasy według preferencji użytkownika. Inną alternatywą jest HERE WeGo – ta aplikacja zapewnia offline’owe mapy oraz wsparcie dla różnych środków transportu, a także oferuje funkcję głosowej nawigacji podobną do tej dostępnej w Google Maps. MapQuest to kolejna opcja, która oferuje podobne funkcje oraz możliwość planowania tras zarówno dla samochodów jak i pieszych czy rowerzystów.
Jakie są najlepsze praktyki korzystania z Google Maps z głosem?
Aby maksymalnie wykorzystać funkcję głosowych wskazówek w Google Maps, warto zastosować kilka najlepszych praktyk. Po pierwsze, zawsze upewnij się, że masz zaktualizowaną wersję aplikacji, co pozwoli uniknąć problemów technicznych oraz zapewni dostęp do najnowszych funkcji. Podczas korzystania z nawigacji, staraj się umieścić telefon w miejscu, gdzie jest dobrze widoczny i łatwo dostępny, ale nie rozprasza uwagi podczas jazdy. Warto również dostosować głośność dźwięku do warunków panujących w otoczeniu – w głośnych miejscach może być konieczne zwiększenie głośności, aby usłyszeć wskazówki. Dodatkowo, przed rozpoczęciem trasy zaplanuj ją dokładnie i sprawdź ewentualne utrudnienia na drodze, co pozwoli lepiej przygotować się na podróż. Korzystanie z zestawu słuchawkowego Bluetooth może również poprawić komfort słuchania wskazówek, zwłaszcza w hałaśliwych warunkach.